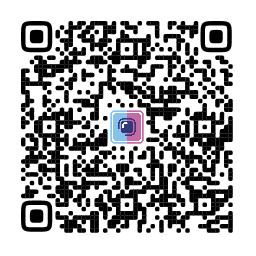Насколько сложна? Настройка камеры Hikvision не является сложным процессом. Производитель позаботился, чтобы пользователи испытывали наименьший дискомфорт при ее подключении. Благодаря интуитивно понятному интерфейсу с этой задачей справится каждый.
Как производится? Существует два варианта подключения видеокамеры Hikvision к Сети: напрямую через компьютер или через роутер. Далее необходимо активировать камеру с помощью специальной программы, браузера или клиентского ПО. Затем выбрать необходимые настройки и приступить к использованию.
Из этого материала вы узнаете:
Подключение камеры Hikvision
Камера Hikvision является эффективным и надежным оборудованием (при условии корректной настройки). Однако для обеспечения устойчивой работы требуется, чтобы у обслуживающего компьютера были следующие характеристики «железа» и соответствующее ПО:
- Операционная система – Microsoft Windows XP SP1 или выше.
- Процессор с тактовой частотой 2.0 ГГц или выше.
- Оперативная память 1 Гб или более.
- Разрешение экрана дисплея – 1024х768 или более.
- Наличие браузера: Safari не менее 5.0.2., Mozilla Firefox 0., Google Chrome версии 18 и выше.
Настройки видеокамеры изменяются в LAN-сети. Для этого камера подключается к подсети, а дальше на нее устанавливается ПО: SADP и iVMS-4200 для нахождения устройства и изменения IP-адреса. К слову:
- SADP расшифровывается как Search Active Devices Protocol – программный продукт, который осуществляет автоматический поиск видеокамеры в сети LAN.
- iVmS-4200 – программа управления видеонаблюдением как камерой Hikvision, так и DVR-, NVR-, IP-видеокамерами, декодерами, оборудованием VCA и пр. Корректная настройка клиента гарантирует просмотр картинки в режиме онлайн, возможность записи видео, производит поиск и воспроизведение видеоряда, осуществляет резервное копирование и прием уведомлений от Сети.
Скачивайте и используйте уже сегодня:


10 шагов, которые помогут выбрать добросовестного подрядчика
Поможет сохранить бюджет и уложиться в сроки проекта

Камера Hikvision подключается к ПК следующими способами:
- посредством сетевого кабеля;
- подключение осуществляется через LAN-сеть с применением коммутатора и роутера, после чего осуществляется настройка.
Активация IP-камер Hikvision
Во всех гаджетах семейства Hikvision, имеющих прошивку IPC версии V5.3.0, DVR/NVR версии V3. 3.0 и более, нельзя устанавливать пароль по умолчанию (такая опция просто недоступна). При самой первой активации пароль устанавливается принудительно. Это делается следующими способами.
Настройка с помощью применения программы SADP
Ее нужно установить на ПК и зайти в нее. При условии корректной инсталляции на экране появится список устройств (камер) Hikvision. Далее:
- Выбираем устройство из списка «Устройства онлайн».
- В поле «Device Activation» устанавливаем пароль.
- Подтверждаем пароль.
- После нажатия «ОК» устройство будет активировано.
Также данная утилита позволяет задать или же изменить шлюз, IP-адрес или же маску подсети.
С помощью веб-браузера
IP-адрес гаджета (камеры) вписывается в строку браузера (например, Internet Explorer). По умолчанию адрес – 192.168.1.64. В первом поле устанавливается пароль, во втором – этот пароль дублируется (подтверждается). После нажатия «Ok» камера активируется.
Настройка с помощью клиента iVMS-4200
Выберите IP-камеру Hikvision во вкладке «Device Management». Нажмите в активированном окне «Activate», задайте пароль и также подтвердите его.
С помощью видеорегистратора
Здесь возможны 4 способа:
- Добавление девайса в условное «одно касание». В интерфейсе ПО предусмотрено добавление всех обнаруженных камер (также «в одно касание»). Далее при введении пароля все обнаруженные и добавленные устройства будут автоматически активированы.
- К примеру, интерфейс видеорегистратора позволяет пользователям активировать доступные камеры с помощью самоопределяемых паролей (или с помощью присвоения пароля от самого видеорегистратора).
- Добавление ручную. Есть возможность добавить одну камеру, определив для нее тот же самый пароль, что и у видеорегистратора.
- Plug Play. Камеру можно также подключить к видеорегистратору посредством PoE-интерфейса и с паролем от видеорегистратора.
Веб-интерфейс Hikvision
Меню камеры Hikvision дает возможность отсматривать картинку в режиме онлайн, кроме того, можно осуществлять захват изображений и производить их настройку и управление параметрами. Следует подключиться к камере и нажать на «Просмотр» в меню сверху. В данной панели присутствуют следующие разделы:
- Просмотр.
- Архив.
- Изображение.
- Настройки.
В любом случае в окне будет демонстрироваться видео в режиме онлайн.
В «Панели инструментов» можно произвести настройку размера окна, в котором ведется трансляция, а также плагинов и типа потока. Кроме того, есть возможность управлять процессом воспроизведения: приостанавливать просмотр, активировать запись, регулировать звук, захватывать изображение.
Опция «PTZ-управление» дает возможность поворачивать камеру, наклонять ее, зуммировать (приближать) изображение или же изменять подсветку. Управлять подключенной к Сети камерой возможно только в том случае, если она поддерживает PTZ-опции или же смонтирована на внешней поворачивающейся платформе.
Весь видеоряд и все изображения, захваченные браузером, записываются на винчестере того компьютера, где открыт web-браузер. Вкладка «Локальная конфигурация» регулирует параметры записанных материалов и изображений. Чтобы осуществить локализацию конфигурации, нужно зайти в интерфейс: «Настройки» - «Локальный» и установить соответствующие параметры:
- Сформировать тип протокола, а также уровень производительности .tcp. Под этим подразумевается:
- улучшение качества видеоматериалов и доставка потоковых данных в полном объеме (также присутствует возможность задержки передачи картинки в режиме онлайн);
- UDP – передача потоков (и видео-, и звукового) в режиме онлайн;
- HTTP: качество точно такое же, как при выборе формата TCP, и не нужно указывать какие-то специфичные порты для организации передачи потока.
При использовании функции MULTICAST следует выбирать тип протокола MCAST. Перед тем как задействовать данную функцию, следует активировать подфункцию «Мультикаст» в роутере.
- Установить параметры качества (из тех позиций, которые отображены в меню).
- Для того чтобы отображать (или не отображать) цветовые метки, когда сенсор обнаруживает какое-то движение, нужно включить соответствующий виртуальный «тумблер». К примеру, если активирована опция распознавания лиц, то обнаруженный объект будет отмечен, к примеру, зеленым прямоугольником. Так следует настроить и файл записи – указать место на винчестере для хранения сформированных треков.
Настройки звука на камере Hikvision
Иногда камеры, которые имеют возможности писать еще и звукоряд, записывают видео в «кромешной тишине». Причина здесь в том, что, скорее всего, просто не выполнена соответствующая настройка. Исправляем ситуацию: заходим в подраздел «Видео и аудио», далее выбираем опцию «Тип видео» и меняем установленное по умолчанию значение «Поток видео» на «Видео и аудио».
Также нужно заменить опцию «Тип потока»: следует выбрать параметр «Вторичный поток» и нажать «Сохранить». Проверить настройку звука весьма просто – скажите что-нибудь на камеру, затем отмотайте видеоряд назад и убедитесь, что запись совершена с аудиосопровождением.
Опции записи в камере Hikvision
Функция записи – крайне актуальная опция камеры Hikvision. Все необходимые режимы настраиваются по детектору движения – следует зайти во вкладку «События». Там разрешите детекцию (проставив соответствующие галочки), а зону отслеживания движения определите посредством выделения области в меню видеокартинки самой камеры. Затем нажимаем «Завершить».
Далее настроим чувствительность датчика движения. Рекомендуемое значение – 60–80. Также следует учесть, что детектор функционирует в соответствии с расписанием, которое можно регулировать.
Крайне важно корректно настроить вкладку «Метод связи». Жмем на все пункты в разделе «Загрузка на карту памяти» (это нужно для активации сохранения записанного видеоряда на карту памяти) и «Запись по поисковому событию» (запись на SD-карту начнется сразу же, как только сработает датчик движения).
Настройка переключения экспозиции и включения WDR по расписанию
Сразу же, как только изображение с камеры высветится в окне браузера, можно начать настройку параметров. Камеры Hikvision дают возможность регулировать яркость/контрастность, а также заменять режимы подавления шумов и менять чувствительность датчиков движения. Далее дадим описание некоторых полезных опций.
В IP-камерах Hikvision присутствует два способа переключения режима «День/ночь»:
- Автоматический. Камера сама переходит в режим ночной съемки в зависимости от интенсивности освещения. Также имеет значение, какая выставлена чувствительность датчика. Экспозиция для установленных объективов (лишенных автодиафрагмы) – фиксированная (по умолчанию – 1/25). Скорость срабатывания электронного затвора при этом находится в диапазоне от 1/3 до 1/100000 секунды (для камеры DS-2CD2042WD-I).
- Ручной. Время перехода из режима «День» в режим «Ночь» выставляется вручную. При этом экспозиция и время срабатывания затвора может также устанавливаться самостоятельно. Для режима «День» более характерны длительные выдержки (1/3, 1/6 секунды), для режима «Ночь» – малые (1/250, 1/500). Настройке также подлежат: баланс белого, усиление и условия шумоподавления, параметры вторжения в произвольную зону и при пересечении виртуальных линий.
И камеры, и регистраторы Hikvision имеют встроенный датчик движения. Есть и другие опции детекции, которые позволяют сделать процесс наблюдения и выявления более эффективным (то есть дают возможность избегать ложных срабатываний и пр. для обеспечения минимального использования свободного места на диске).
Управление аккаунтами пользователей и сброс пароля
Сетевой администратор имеет права на удаление, добавление, изменение любых данных, содержащихся в учетных записях (личных кабинетах) пользователей. Кроме того, для различных кабинетов могут быть выставлены индивидуальные ограничения.
Для управления учетными записями нужно пройти по следующим ссылкам: «Настройки – Система – Управление аккаунтом – Управление аккаунтом». Далее нужно ввести пароль. Настоятельно рекомендуется использовать только сложные кодовые сочетания, состоящие минимум из восьми символов (пароль должен включать буквы как в нижнем, так и в верхнем регистре, цифры и специальные знаки). Кроме того, для обеспечения сохранности данных и настроек, секретное слово иногда следует обновлять.
При входе в административный аккаунт вы сможете видеть всех текущих пользователей с указанием их имен, уровней доступа, IP и времени нахождении в личном кабинете.
Иногда может возникнуть ситуация, когда пароль от аккаунта при работе с видеокамерой Hikvision нужно сбросить, причем весьма оперативно. Разберем, как это сделать, подробнее:
- Следует скачать и инсталлировать программный клиент SADP.
- На коробке с купленной камерой должен располагаться штрихкод. Его нужно сфотографировать и отправить в адрес службы технической поддержки по e-mail.
- Перезагрузите камеру и включите SADP.
- В программном окне отыщите блок «Security» с указанным статусом «Active». Это означает, что установленный логин активен в настоящий момент.
- Следует выбрать свое устройство, проставив рядом с ним галочку. Далее нажмите «Forgot Password».
- Высветится окно с руководством. Следует нажать на «Export» и указать директорий на диске, где следует разместить данную информацию. После экспорта устройство перезапускать нельзя!
- Зайдите в указанный вами директорий и выберите файл «.xml». Название содержит в себе серийный номер устройства, модель видеокамеры и дату выгрузки. После того как ваша заявка на смену пароля подтверждена, файл «дата время.xml» будет отправлен вам в ответном письме. Сохраните его в том же директории.
- Далее в клиенте укажите путь к присланному файлу и заполните поля для личных данных обновленной информацией. Нажмите «Confirm».
Если все делать последовательно, в соответствии с инструкцией, обновление пароля должно пройти успешно.
Производитель видеокамеры Hikvision позаботился о создании подробного и интуитивно понятного интерфейса выпускаемого гаджета (в том числе предусмотрена настройка камеры Hikvision для просмотра через Интернет). А если что-то непонятно, то ответы на все интересующие вас вопросы вы можете найти в настоящем материале.

 89826
89826