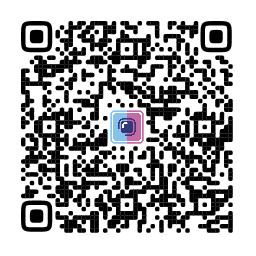О чем речь? Современные системы видеонаблюдения устроены таким образом, что просматривать через них происходящее можно удаленно. Для этого достаточно получить доступ к камере через компьютер или Интернет.
Как это сделать? Есть несколько основных способов подключения. Выбор зависит от устройства, с помощью которого планируется вести наблюдение, и количества камер. В целом практически во всех случаях действует один и тот же алгоритм.
Из этого материала вы узнаете:
- Для чего нужен доступ к камере
- Что нужно для доступа к камере
- Как настроить камеры для доступа через Интернет
- Как открыть порт для доступа к камере
- Как получить доступ к камере с компьютера
- Основные способы получения доступа к камере
Для чего нужен доступ к камере
Комплексные системы видеонаблюдения все увереннее начинают превалировать на рынке охранного оборудования. Аналоговые камеры постепенно уходят в небытие, что и неудивительно, ведь современные цифровые системы намного проще в монтаже и надежнее в эксплуатации. Кроме того, ими удобнее пользоваться.
Система удаленного видеонаблюдения создает для пользователя калейдоскоп полезных возможностей. Причем как в случае оборудования такой системой частного дома, так и производственного или складского объекта. Фактически появляется возможность контролировать обстановку внутри или вокруг помещения из любой точки нашей планеты. Лишь бы присутствовало устойчивое интернет-соединение, после того как вы получите доступ к камере.
В частности, удаленное видеонаблюдение используется для решения следующих задач:
- Эффективный контроль производительности труда и порядочности персонала на предприятии.
- Проверка нахождения сотрудников на их рабочих местах.
- Наиболее продуктивный контроль любых технологических процессов.
- Мониторинг исправности эксплуатируемого оборудования и пр.
Удаленным видеонаблюдением можно оборудовать абсолютно любой объект: загородный дом, торговые площади, огромный склад или же скромную квартиру.
Скачивайте и используйте уже сегодня:


10 шагов, которые помогут выбрать добросовестного подрядчика
Поможет сохранить бюджет и уложиться в сроки проекта

Основные преимущества такой системы мониторинга:
- Отреагировать на нештатную ситуацию теперь можно намного быстрее, а значит, есть возможность просто не допустить возникновения обстоятельств, требующих последующего исправления (осуществления ремонта, возмещения ущерба). В случае появления тревожной обстановки на коммуникатор хозяина или ответственного лица поступит соответствующее сообщение.
- Отслеживание ситуации ведется с параллельной записью, то есть ускоренного прибытия на место происшествия, чтобы разобраться, вовсе не требуется – можно потом, не торопясь, отсмотреть все записи.
- Архив хранится в облаке, а значит, его невозможно украсть или неправомерно отредактировать.
- Систему можно очень быстро привести в соответствие в случае, если требуется увеличить контролируемую площадь. Достаточно просто установить новые камеры и подключить их к терминалу.
Кроме режима пассивной записи, пользователь может настроить для себя возможность отслеживать ситуацию в режиме онлайн через Интернет. При этом сигнал окажется доступен только ему (он будет зашифрован уникальным паролем, известным только пользователю), а следить за обстановкой возможно, находясь в любой точке планеты.
Что нужно для доступа к камере
Чтобы настроить удаленное подключение, нужно иметь углубленное представление об устройстве системы видеонаблюдения, а также о том, какие сервисы с ним совместимы.
Для того чтобы осуществлять наблюдение с помощью видеокамер, используя Интернет, понадобятся следующие функциональные элементы:
- набор веб-камер;
- видеорегистратор;
- жесткий диск;
- роутер;
- профильное программное обеспечение;
- сетевой кабель UTP.
Для удаленного контроля событий через Интернет достаточно статического IP-адреса, но если нужно хранить архив в облаке, то следует позаботиться о динамическом IP. Статический IP-адрес можно получить в службе DynDNS.
Как настроить камеры для доступа через Интернет
Следует помнить, что любая веб-камера (или IP-камера) является автономным сетевым устройством, а потому имеет собственный IP-адрес. Настройки становятся намного проще, если адрес является динамическим. Для этого в роутере предусмотрен специальный режим, известный как DHCP. В этом случае адрес формируется автоматически после установления соединения главных рабочих элементов. Настраивая сервер, вы можете увидеть, что соответствующая камера появилась в списке доступных устройств.
Читайте также!
Однако у подавляющего большинства веб-камер IP-адреса статические, поэтому присваиваемые системой веб-устройствам номера, как правило, не попадают в диапазон адресов, имеющихся в данной сети. В этом случае нужно менять уникальные обозначения.
Поменять адрес без подключения к компьютеру невозможно. Найдите в меню пункт Ethernet и перейдите в раздел настроек. Выберите нужное сочетание цифр для IP-адреса и в соответствующих полях пропишите его, а также маску подсети. В случае необходимости можно всегда осуществить корректировку – удалить при осуществлении настроек можно любую информацию.
Как открыть порт для доступа к камере
Еще одной проблемой является настройка удаленного подключения веб-камеры через внешнюю сеть. Здесь требуется выполнить следующие действия:
- Узнайте IP-адрес своего терминала в Интернете. Обычно эти данные прописаны в статусной строчке роутера, так как через него производится подключение. Другим вариантом является использование специальных электронных сервисов типа 2IP.ru.
- Откройте на маршрутизаторе порт, который дает возможность получить доступ к камерам видеонаблюдения извне. Как правило, это порт «80». Но там же обычно осуществляется и подключение к индивидуальному интерфейсу роутера. Чтобы избежать конфликта опций, можно использовать другой порт, что откроет возможность подключаться к роутеру в любое время вне зависимости от того, кто в настоящее время является пользователем терминала.
В качестве примера можно привести интерфейс камеры TP-Link. При настройке здесь нужно последовательно открывать пункты меню Network Information. В противном случае установить доступ к камере не получится.
Далее на экране должен появиться параметр HTTP Port Number. По умолчанию рядом с флажком будет стоять значение «80». Переставьте флажок на поле для ввода и пропишите там номер свободного порта (все равно какого). Совершенные изменения следует сохранить, а номер порта записать, чтобы потом при настройке удаленного управления добавить его к IP-адресу.
Не забудьте зайти в раздел «Виртуальные серверы». Здесь также нужно прописать номер задействованного порта, в противном случае подключение установить будет невозможно.
Если выполнить все указанные выше настройки у вас по каким-то причинам не получилось, то обратите свое внимание на демилитаризованную зону роутера. В настройках последнего отыщите раздел под названием DMZ. Проставьте соответствующую галочку, активировав эту функцию. Укажите локальный IP-адрес оборудования, а далее сохраните изменения.
Внимание! Выясните для начала, осуществляет ли ваш провайдер работу с так называемыми белыми номерами. Если нет, то настроить веб-камеру через демилитаризованную зону роутера, к сожалению, не получится.
Теперь о портах. Выделяют две их разновидности:
- Реальные (именно они называются белыми).
- Виртуальные (так называемые серые адреса).
Белый адрес указывается в случае необходимости установления прямого соединения с веб-камерой. Обычно в таких случаях подключение не создает никаких проблем. Абсолютное большинство провайдеров предпочитают работать именно с реальными портами.
Читайте также!
И если вы определились с адресом, то остается только открыть порт. По умолчанию всегда используется номер 80, но лучше заменить его на какой-то другой (во избежание неясностей при осуществлении более глубоких настроек). В меню роутера нужно найти позицию «Проброс» (или Port Forwarding). Укажите следующие типы данных:
- IP-адрес веб-камеры;
- номер порта;
- модель самой камеры (импорт).
После того как все изменения в настройках сохранены, требуется осуществить проверку работоспособности созданного подключения. Укажите порт камеры и IP-адрес в любом браузере. Если у вас высветится привычный веб-интерфейс, значит, вы выполнили настройку верно и соединение успешно установлено.
Как получить доступ к камере с компьютера
Если хотите подключить для удаленного контроля только одну веб-камеру, то это наиболее простой вариант. И здесь последовательность действий по настройке следующая:
- Установите соединение IP-камеры с ПК.
- Наберите в командной строке браузера IP-адрес камеры. Чаще всего его пишут на наклейках или в руководстве по эксплуатации, которые вкладываются в коробку устройства.
- Сетевой интерфейс появится сразу же, как только будет введен верный IP-адрес.
- Выберите автоматический вариант присвоения IP-адреса, пропишите логин и пароль для удаленного доступа.
- Отдельно укажите порт для доступа к Интернету (не выбирайте значение «80»).
- Далее камеру следует отключить от Интернета и соединить с ПК.
Просматривать видео можно непосредственно через браузер, пользуюсь любым устройством, на котором это возможно сделать (ПК, смартфон, лэптоп и пр.).
Основные способы получения доступа к камере
Преимущества и недостатки всех способов настроек IP-камер.
Настройка системы видеонаблюдения с одной веб-камерой
Разумеется, это самый простой способ осуществления удаленного мониторинга. Подключение к камере осуществляется напрямую от провайдера через сетевой кабель. Здесь используется IP-адрес, присвоенный терминалу (ПК, смартфону и прочим устройствам, через которые будет осуществляться наблюдение). Просто подключите камеру к компьютеру и введите известный вам IP-адрес в командной строке браузера.
Далее перейдите в интерфейс, зайдите в сетевые настройки и в строке «IP-адрес» выберите «Получать автоматически» (или же вводите адрес вручную). Определите, какой порт для соединения используется. Чаще всего открытым оказывается именно восьмидесятый. Установите пароль и логин для сетевого интерфейса, а далее отключите веб-камеру от компьютера и подключите ее к сетевому кабелю поставщика.
Альтернативным способом подключения является использование оригинального софта от производителя. Как правило, хотя программное обеспечение и является специализированным, оно всегда совместимо со всей линейкой моделей бренда. Кроме того, регулярно выходят новые лицензионные обновления и патчи.
Подключение с использованием роутера
Речь идет о видеонаблюдении через Интернет посредством переадресации портов. Данный метод позволяет осуществлять доступ к веб-камерам, которые находятся за пределами локальной сети (в том числе Wi-Fi). С помощью данной методики можно даже рассматривать архивные записи сетевого видеорегистратора.
Читайте также!
Начало настройки стандартное – уточняем IP-адрес устройства. Просмотрите список клиентов DHCP, подключенных к маршрутизатору. Если у вас работает Интернет, то вы являетесь одним из клиентов. Отключитесь от Всемирной паутины – на одно наименование станет меньше. Снова подключились к Интернету – появившийся адрес и есть ваш IP.
Перейдите по ссылке и скопируйте WAN IP-адрес маршрутизатора. Данный алгоритм придется повторять всякий раз, как только потребуется осуществить удаленный доступ к камере, если только провайдер не согласится выделить вам еще один IP-адрес специально для вашего web-устройства.
Альтернативным способом является создание удаленного доступа для просмотра трансляции с камеры с помощью сервиса DDNS. Единственное, что здесь потребуется запомнить, – имя хоста.
Опять же, необходимо точно знать номер порта, к которому подключена веб-камера. В противном случае маршрутизатор не сможет отличить камеру от любого другого периферийного устройства. Как следствие, невозможно будет управлять ее трафиком.
Перейдите в настройки устройства и скопируйте номер порта RTMP и порта HTTP. Не получится применять одни и те же номера для осуществления удаленного просмотра видеоматериалов с других камер (если они также будут при этом активированы).
Следует провести настройку переадресации портов на собственный маршрутизатор и применять уже его интерфейс. Далее в браузере следует ввести URL-адрес, который составлен из IP-адреса WAN, а также номера порта. Пример: IP-адрес WAN – 101.02.104.105, подключение осуществлено через порт № 8111. Таким образом, в адресной строке набрать нужно будет «https://101.02.104.105:8111».
Подключение через видеорегистратор
Если в систему видеонаблюдения встроить регистратор, то функционал всей системы резко расширится. Кроме онлайн-просмотра, появляется возможность хранения архивов, к которым также может быть обеспечен ничем не лимитированный доступ. Видеорегистратор также позволяет подключать к системе датчики безопасности, обеспечивая таким образом возможность подачи системой тревожного сигнала после триггерного события.
Читайте также!
Здесь уже следует получить отдельный IP-адрес от провайдера и произвести настройку локальной сети. Войдите во вкладку «Сеть» и проставьте все очевидные настройки:
- введите локальный адрес IP для цифрового регистратора;
- обозначьте шлюз (то есть IP-адрес маршрутизатора в ней);
- укажите адресацию маски подсети.
Очевидно, что видеорегистратор и маршрутизатор должны быть дислоцированы в одной локальной сети. Если это условие не выполнено, то указанные компоненты не «опознают» друг друга, значит, получить доступ к камерам дома удаленно не получится.
Подключение через облачные сервисы
Главным преимуществом здесь является отсутствие потребности в выделенном внешнем IP-адресе. Правда, для этого требуется устройство DVR, которое должно поддерживать технологию P2P. Настройка веб-камеры производится через Интернет. И камера, и регистратор подключаются к облаку и к системе передачи данных. В итоге пользователь может в режиме онлайн отслеживать обстановку или же работать с архивом.
Для осуществления настройки посетите интернет-ресурс службы поддержки любого облачного сервиса или же воспользуйтесь специальным софтом производителя веб-камеры для того, чтобы ввести ее регистрационный идентификатор и пароль (в электронную форму лицензии). Принцип подключения остается таким же. Есть некоторые нюансы, зависящие от технологии каждого конкретного производителя, но они незначительны. После указания всех требуемых данных, система начнет работать через облако сразу же, как только будут завершены все эти манипуляции.

 130271
130271