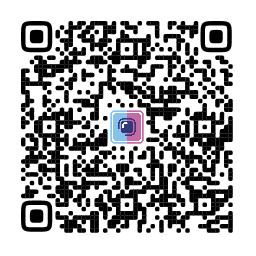В чем проблема? Чаще всего с подключением Wi-Fi-роутера приходится возиться не пользователю, а представителям провайдера. Они приходят, что-то там подключают, копаются в настройках и через несколько минут всё готово – есть интернет и Wi-Fi-покрытие. Но что делать, если возня с новым роутером легла на ваши плечи?
Как ее решить? Точно не нужно паниковать. Подключить Wi-Fi-роутер не так сложно, если речь идет о современных моделях и бытовом классе оборудования. Понадобятся кабель провайдера, внимательность и немного терпения.
Оглавление:
Устройство Wi-Fi роутера
С виду все роутеры похожи. На передней панели располагаются световые индикаторы, на задней панели – разъемы различных типов. На всех устройствах есть разъем для подключения электропитания, несколько портов RJ-45. В один из них подключается кабель, по которому передаются входящие данные (подписан как WAN либо Internet). Остальные порты предназначены для подключения внешних устройств, отмечаются как LAN.
Скачивайте и используйте уже сегодня:


10 шагов, которые помогут выбрать добросовестного подрядчика
Поможет сохранить бюджет и уложиться в сроки проекта

До сих пор встречаются модели, в которых предусмотрено подключение кабеля DSL (интернет по телефонной линии). Встречается и USB-разъем, через который можно подсоединить флешку или USB-модем, работающий по протоколу 3G/4G.
Также на задней панели есть кнопки. На одной из них написано Reset. Ее нажатие вызовет сброс настроек роутера до значений по умолчанию. Размещение кнопки защищает ее от случайного нажатия – в маленьком отверстии, через которое проходит только острый тонкий предмет. Также на панели есть кнопка включения и отключения беспроводной передачи данных, переключатель WPS.
Для перезагрузки роутера можно нажать кнопку Reset. Однако при этом теряются пользовательские настройки, поэтому лучше воспользоваться кнопкой включения/выключения питания либо просто отсоединить от розетки сетевой шнур. Лампочки на передней панели подписаны. Маркировка отличается в зависимости от производителя и модели роутера.
Если нужно использовать только беспроводную передачу данных, можно подсоединить шнур электропитания и интернет-кабель. Устройство будет готово к работе, когда на передней панели загорится лампочка с обозначением Wi-Fi. Для проводного подключения необходимо присоединить шнур к разъему RJ-45 на задней панели. После этого должен загореться соответствующий световой индикатор.
Подготовка к подключению Wi-Fi-роутера
Прежде всего необходимо установить и подключить роутер. Здесь последовательность действий одинакова как для новых устройств, так и для старых моделей.
Сначала нужно найти походящее место для размещения роутера. Нужно помнить, что беспроводная передача данных возможна на ограниченном расстоянии. Для большинства современных моделей оно составляет 50 метров. Однако здесь нужно учитывать наличие препятствий на пути сигнала – стен, мебели и т. п. Если таковые имеются, это расстояние может значительно уменьшаться, размещение роутера на максимальном отдалении от устройств приведет к нестабильному соединению.
Следует придерживаться двух правил. Во-первых, лучше ставить роутер на одинаковом расстоянии от всех устройств, которые будут к нему подключаться. Во-вторых, выбирайте наиболее высокую точку для размещения, в этом случае сигнал по пути к устройствам будет встречать меньше препятствий. Хорошо подойдут шкаф, холодильник и т. п. Некоторые прикрепляют роутер даже к стене, но в этом случае нужно не забывать о необходимости прокладки кабелей, если требуется использовать проводное соединение. На проводах нужно остановиться отдельно.
Для роутера с беспроводным соединением требуется два кабеля. Первый – обычный электросетевой шнур. Если вы приобретаете новое устройство, то в комплекте всегда присутствует совместимый блок питания. Для старого прибора можно легко подобрать нужный шнур в магазине. Обычно используется напряжение 12 В, иногда 9 В или 5 В. Соответствующее обозначение можно найти на корпусе роутера.
Второй кабель – Ethernet. Он прокладывается в помещение интернет-провайдером. У неподготовленного пользователя могут возникнуть трудности с тем, как самому подключить Wi-Fi-роутер. Дело в том, что одинаковые разъемы устанавливаются и для входящих данных, и для подключения внешних устройств. Однако порт для Ethernet обычно выделяется цветом и подписывается как WAN. Для остальных проводных устройств разъемы маркируются обозначением LAN.
По сравнению с Wi-Fi подключение устройств по проводному соединению отличается большей стабильностью сигнала и меньшей чувствительностью к помехам. Тем не менее разъемы для такого подключения есть не на всех роутерах. Кроме того, например, смартфон присоединить через кабель не удастся, да и паутина проводов в квартире не добавляет удобств.
На роутере также можно найти антенну. У современных моделей их бывает две и даже более. Они не смогут увеличить расстояние передачи сигнала, но с ними его стабильность и скорость передачи данных обычно значительно повышается. Таким образом, при высокой нагрузке на роутер, большом количестве подключаемого по беспроводному соединению оборудования лучше приобрести устройство с несколькими антеннами.
Общий алгоритм подключения Wi-Fi-роутера
Порядок подключения роутера одинаков для роутеров любых производителей и не зависит от провайдера, который предоставляет доступ к интернету. Различается лишь тип подключения, задаваемый в опциях устройства, для него нужно настроить подходящие параметры.
Интерфейс настройки роутера может значительно отличаться у разных моделей. Тем не менее обычно общий порядок действий при подключении Wi-Fi-роутера к интернету включает в себя следующие шаги:
- Установка и подключение устройства. После распаковки роутера выберите подходящее место для его размещения, затем подсоедините его к электросети, далее присоедините кабель Ethernet. Также нужно подключить устройство, с которого будут задаваться настройки роутера. В принципе, это можно сделать и по беспроводному соединению, однако для первичной настройки удобнее и надежнее использовать кабель.
- Настройка маршрутизатора. Когда спереди загорятся все необходимые световые индикаторы, войдите в панель управления устройства. Обычно для этого используется обычный интернет-браузер, в котором нужно зайти на страницу по указанному производителем адресу. На первой странице введите логин и пароль, которые также можно найти в документации к роутеру.
- Настойка выхода в интернет. Здесь нужно указать параметры, соответствующие используемому интернет-провайдеру. Выбираем WAN или Интернет, далее нужно задать логин и пароль.
- Настройка Wi-Fi-сети. Здесь можно задать для сети свое имя, заменив им установленное производителем название по умолчанию.
Отдельные детали настройки нередко вызывают сложности у рядовых пользователей, поэтому остановимся на каждом из перечисленных шагов более подробно.
Пошаговая инструкция, как подключить и настроить новый Wi-Fi-роутер
Независимо от того, устанавливаете вы новый роутер или просто нажали Reset и обнулили все настройки, для получения доступа к интернету недостаточно только подсоединить кабель. Чтобы подключить Wi-Fi-роутер к компьютеру, потребуется задать ряд настроек.
Шаг 1. Информация о роутере
Прочитайте внимательно заводскую наклейку, которая присутствует на корпусе любого роутера. На ней указаны все необходимые сведения для первичной настройки.
Шаг 2. Включение
Для включения роутера нужно вставить в соответствующий порт на задней панели шнур блока питания и подсоединить вилку к розетке. На многих моделях также можно найти специальную клавишу включения. Она подписана обозначением Power, на моделях отечественных производителей может быть написано «Вкл».
Шаг 3. Подключение к сети по Wi-Fi
SSID или название сети задается производителем по умолчанию и может быть изменено пользователем. Найти его можно на наклейке. Если выполняется настройка по беспроводному соединению, то в устройстве, с которого она производится, нужно выбрать «Настройки Wi-Fi-подключения». Если используется ноутбук или персональный компьютер, то на панели задач можно увидеть иконку «Подключения». Нажатие левой клавиши мыши по ней вызовет всплывающее окно, в котором будут указаны все доступные для подключения беспроводные сети. Найдите среди них то наименование, которое указано на наклейке.
Далее нужно ввести пароль к сети. Он также указан рядом с SSID. Обозначаться он может по-разному: password, key. На российских моделях также бывают надписи «ключ безопасности», «пароль» и т. п.
Иногда случается, что написанного на наклейке названия в списке сетей нет. Тогда придется сбросить настройки, нажав кнопку Reset на задней панели. Сделать это вручную, скорее всего, не получится, поскольку практически всегда эта кнопка представляет собой маленькую точку, скрытую за маленьким окошком в корпусе. Для активации сброса нужно использовать острый предмет вроде скрепки, ручки, иглы. Автору однажды даже пришлось для этого использовать сухую палочку тонких спагетти.
Кнопку Reset нужно зажать. Световые индикаторы на передней панели должны одновременно мигнуть, и устройство перезагрузится. После этого нужное SSID в норме появляется в списке доступных подключений.
Шаг 4. Настройка доступа в интернет
После предыдущего шага подключения к интернету нет, однако можно войти в настройки роутера. Для этого запускаем любой интернет-браузер, вводим в адресной строке IP-адрес. Его указывают на наклейке. Обычно это 192.168.1.1. У ряда производителей могут быть особенности. Так, Asus, Tp-Link, D-link, Tenda и Zyxel используют IP-адрес 192.168.0.1. На Xiaomi встречается IP 192.168.31.1, TrendNet использует IP 192.168.10.1.
Иногда можно встретить не цифровое обозначение адреса, а его наименование, например router.asus.com. Ввод этого значения в адресной строке также откроет настройки роутера. На странице настроек нужно указать логин и пароль. Они отличаются от логина и пароля для доступа к Wi-Fi и указываются на заводской наклейке. Чаще всего по умолчанию и для логина, и для пароля задается слово admin. Иногда встречаются также 1234 либо password.
Шаг 5. Настройка подключения к Сети
При подключении домашнего интернета провайдер предоставляет сведения о типе подключения, логине и пароле, IP-адресе и другие важные данные. Они понадобятся, чтобы правильно подключить Wi-Fi-роутер. Найти их можно в договоре на предоставление соответствующих услуг. Если он потерян, свяжитесь со службой поддержки или обратитесь в ближайший офис провайдера, там вам помогут восстановить сведения.
Для настройки нужно войти в раздел «Сеть». Также он может называться «Интернет», «Подключения», «Соединения», «WAN». В поле PPoE указываем предоставленные логин и пароль. Введенные данные нужно подтвердить их повторным вводом. Для L2TP и PPTP нужно задать пароль и логин. Если IP статический, то указываются несколько адресов (IP, маска, шлюз, dns). Динамический IP-адрес выбирается из предоставленного провайдером списка.
Указав данные, кликаем по кнопке «Сохранить» или Save. Убедитесь, что кабель Ethernet подключен к роутеру. Если настройки указаны корректно, то должно появиться соединение с интернетом. Для окончания настройки, возможно, придется подождать не более 10 минут.
Шаг 6. Настройка Wi-Fi-окружения
Заданные производителем логин и пароль для доступа к вашей сети желательно изменить. Это защитит от несанкционированного подключения к Wi-Fi-роутеру посторонних лиц. Многие сталкивались с ситуацией, когда в квартире к нему подключено одно устройство, а в настройках указано, что интернет раздается на два, три и даже более устройств. Это не только снижает скорость соединения, но и может привести к отключению интернета в самый неподходящий момент, ели трафик лимитирован.
Для изменения логина и пароля нужно войти в раздел «Беспроводной режим» (может также называться «Беспроводная сеть», Wi-Fi, WLAN), а затем, как правило, перейти в «Основные настройки» и «Защита беспроводного режима». В первом из них меняется SSID, во втором – пароль. Но часто они объединены в один раздел, что упрощает настройку. Указав нужные данные, нажимаем кнопку «Сохранить». Также среди настроек можно найти параметры аутентификации. Рекомендуется выбирать значение WPA/WPA2-Personal, шифрование – AES.
Особенности данного стандарта – тема отдельной статьи. Просто имейте в виду, что эти параметры обеспечат наилучшую безопасность подключения и совместимость с большинством подключаемых устройств. Для пароля нужно использовать не менее 8 символов, желательно указывать и цифры, и буквы с разным регистром. Не следует использовать пароли типа 1234567890. Их можно легко подобрать и подключиться к роутеру без ведома пользователя.
После нажатия кнопки «Сохранить» роутер запомнит внесенные изменения. После этого нужно вновь подключиться к сети с новыми именем и паролем. При подключении к сети с измененным логином и паролем может возникнуть проблема, когда устройство выдает ошибку соединения. В этом случае в подключаемом гаджете нужно тапнуть стрелку справа и войти в «Свойства сети».
Далее необходимо удалить ранее сохраненную сеть, а затем подключиться к новой, указав актуальные SSID и пароль. После повторного подключения интернет должен заработать.
Как видите, подключить Wi-Fi-роутер через модем совсем несложно. Только не забудьте записать новые логин и пароль, чтобы самому не потерять доступ к интернету.

 102671
102671