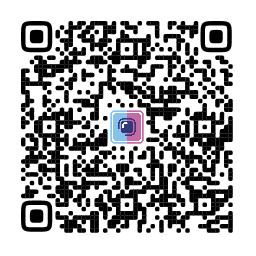Оглавление:
- Что потребуется для подключения IP-камеры системы видеонаблюдения
- Подключение IP-камеры по витой паре
- Как подключить IP-камеру к компьютеру напрямую
- Схема подключения IP-камеры через роутер
- Схема подключения IP-камеры к видеорегистратору
- Инструкция по подключению IP-камеры к облачному сервису
- Удаленное подключение IP-камеры к серверу
- Подключение IP-камеры к смартфону
Подключение IP-камеры для систем видеонаблюдения может оказаться нетривиальной задачей, если раньше вы с этим никогда не сталкивались. Но не стоит отказывать себе в ее установке, ведь это современное цифровое устройство уверенно сменяет камеры устаревшего формата. IP-камеры предлагают изображение гораздо лучшего формата и качества, нежели аналоговые. Удобство эксплуатации и доступный ценник добавляют им еще больше плюсов.
Дополнительное преимущество – возможность удаленного контроля объекта при помощи таких устройств. Установив IP-камеры на своем участке или в квартире, вы сможете спокойно отправляться в отпуск. Ведь теперь отслеживать ситуацию дома и своевременно реагировать, если вдруг произошел неприятный случай, вы сможете даже с экрана своего смартфона. Так как же подключить современные IP-камеры?
Что потребуется для подключения IP-камеры системы видеонаблюдения
Чтобы выполнить подключение IP-камеры следует подготовить:
- Устройство для видеонаблюдения.
- Блок электропитания или коммутатор для подключения IP камеры, поддерживающий стандарт Power over Ethernet (PoE).
- Кабель для передачи электропитания нужной длины (двужильный).
- Разъем для подключения питания.
- Кабель для передачи сигнала на основе скрученных между собой проводов нескольких пар проводов 5й категории (витая пара UTP Cat 5e).
- Разъемы RJ-45.
- Устройство, обеспечивающее выделение линии с напряжением 12 В из интернет сети (PoE Сплиттер).
.jpg)
Чтобы выполнить подключение IP-камеры через PoE понадобится также следующий перечень инструментов:
- Обжимка для крепления разъемов RJ-45 на LAN провод.
- Отвертка, удобного размера для установки разъема питания на двужильный кабель, с дальнейшим подключением к источнику электропитания.
- Нож для снятия изоляции кабеля.
Подключение IP-камеры по витой паре
Для начала следует подготовить кабели для подключения IP-камеры к ПК. Самое главное, правильно подобрать проводку, потому что цифровая видеокамера имеет большой объем потребления тока и требовательна к питанию. Не стоит экономить на проводах.
.jpg)
Для подключения питания IP-камеры может подойти двужильный кабель ШВВП с сечением 0,75 мм2. Прокладывать кабель для уличного подключения IP-камеры не стоит без дополнительной защиты. Например, можно взять гофру, но только специально предназначенную для наружной прокладки. Она же подойдет для упаковки LAN-шнура. Следующий шаг – подсоединение цифровой камеры по витой паре.
С помощью ножа зачищаем и изолируем одну сторону кабеля. Потом провод коричневого цвета (каждая жила имеет свою окраску) зажимаем в разъем штекера со знаком +, а синий подключаем к «–». Соблюдение распиновки присоединения жил провода для видеокамеры позволяет не ошибаться при подключении источников питания IP-устройства, а также предотвратит смену полюсов. «Переполюсовка» может привести к плачевным последствиям для камеры видеонаблюдения.
Теперь кабель можно отложить и заняться LAN-шнуром. Зачищаем поверхностный слой провода UTP 5e с одного края на расстоянии 2 сантиметра (+/- несколько миллиметров, не страшно), и, выпрямив каждый отдельный проводник, располагаем их в таком порядке (слева направо):
- оранжево-белый
- оранжевого цвета
- зелено-белый
- синего цвета
- сине-белый
- зеленого цвета
- коричнево-белый
- коричневого цвета.
Далее производим обрезку проводников до 1 сантиметра, и, не меняя очередности цветов, вставляем их в разъем RJ 45. Расположите его контактной стороной вверх. С одной стороны провода обжимаем кримером, а второй край не трогаем.
Теперь подключаем разъемы питания и кабель LAN в нужные гнезда той IP-камеры, которая была установлена ранее. Протягиваем провода до того места, куда будете устанавливать регистратор видеонаблюдения, сетевой коммутатор или ПК, если вы решили использовать именно его для регистрирующего устройства. После того, как мы подключили провод цифровой камеры, следующим нашим шагом будет подключения кабеля питания к источнику. Не забывайте про полярность, это имеет большое значение!
Делаем делаем обжим разъема RJ45 на другую сторону шнура UTP, в соответствии с инструкцией, написанной выше, подключаем его к IP-устройству, ПК или коммутатору, если камер будет несколько.
После того, как вы проверили полярность и обжимку UTP провода, подключите устройство к питанию 220 Вольт.
Монтажные работы по подключению IP-камеры к сети закончены, переходим к настройке.
Как подключить IP-камеру к компьютеру напрямую
IP-камера видеонаблюдения может подключаться к сетевому адаптеру ПК напрямую, через витую пару Ethernet. В случае, если подключается несколько устройств, для просмотра изображений с них, следует выполнить подключение каждой камеры через роутер.
.jpg)
У всех видеокамер есть свой индивидуальный сетевой адрес. Его нужно узнать, прежде чем настраивать. Используйте специальные программы, которые, как правило, уже есть в комплекте с камерами, или найдите необходимую инструкцию на ресурсах производителя.
Адрес видеокамеры может быть прописан на заводской наклейке или в инструкции. Если вы захотите подключиться к устройству через интернет-браузер, то с первого раза у вас, наверняка, ничего не получится. Это может быть связано с тем, что ПК и IP-камер работают в различных подсетях.
Когда мы нашли адрес устройства, нужно адаптировать к тому, который используется в конкретной локальной сети. Чтобы посмотреть IP своей сетки, зайдите в раздел «Центр управления общим доступом и сетями», потом выберите пункт «Ethernet» или «По локальной сети» в строке «Подключения». В появившемся окне найдите кнопку «Сведения», нажмите на нее. Вы увидите открывшуюся вкладку, на которой будет предоставлен адрес локальной сети. Вся информация будет в строке «Шлюз по умолчанию IPv4».
Вы можете поменять адрес видеокамеры с помощью того же софта, где вы узнали IP устройства. Изображение станет доступным по обновленному адресу только после того, как IP устройства и сетки будут совпадать с IP.
В результате, мы сможем зайти в интерфейс камеры через любой интернет-браузер (в строке поиска вписываем IP адрес устройства). В случае, если вы все сделали по инструкции, откроется окошко с паролем и логином. Как правило, они бывают admin/12345, admin/admin, admin88888 и аналогичные простые сочетания букв и цифр. После того, как вы введете верные данные, у вас будет доступ к просмотру видеокамер, а также появится возможность менять настройки.
Схема подключения IP-камеры через роутер
Не забываем сохранить все обновленные настройки, отключаем сетевой провод от ПК, и подключаем его в свободное гнездо роутера. После того, как мы подсоединили кабель, ручные настройки адреса изменяем на автоматические. Устанавливаем отметки получать IP и DNS автоматически и к сетевой плате подключаем роутер. Если необходимо, заходим в интерфейс устройства непосредственно через модем по указанному адресу, изменяем настройки подключения по Wi-Fi.
.jpg)
Аналогичные действия нужно выполнить для подключения каждой беспроводной IP-камеры. Не забывайте остальным IP-видеокамерам назначать разные адреса и гнезда, если это возможно.
Чтобы осуществить подключение IP-камеры через коммутатор, понадобятся специальные софты. Обычно они уже есть в комплекте с устройством, или в свободном доступе для скачивания в интернете.
После того, как настроили видеокамеры, наступает очередь роутера:
- Производим подключение IP камер к роутеру через Wi-FU или через сетевые LAN-порты.
- Осуществляем подключение IP камеры к ПК через Wi-Fi или через сетевой кабель.
- Заходим в интерфейс роутера и делаем настройку проброски портов. Это нужно для того, чтобы роутер знал, какое именно устройство показывать при обращении по IP-адресу.
Эти настройки вы можете найти в пунктах «WAN», «Routing» или «Port Forwarding», а также во вкладке «Виртуальный сервер». Активируйте виртуальный сервер с помощью галочки.
Вам могут попасться разные настройки, которые зависят от модели маршрутизатора:
- Название службы пишем самостоятельно, например, «Главное устройство».
- Диапазон портов – этот тот порт, который вы обозначили при настройке первого устройства (8081).
- Адрес устройства в локальной сети (IP).
- Локальный порт — порт 80 или 8081, если в устройстве присутствует возможность наладки порта.
- Протокол управления передачей TCP. С ним устройство будет функционировать.
- Номер протокола: можно ничего не писать, или написать любое число, к примеру, 7.
Для каждого устройства делаем настройки по инструкции, указанной выше. Любая видеокамера должна иметь индивидуальный IP-адрес и порт, если есть такой вариант.
Схема подключения IP-камеры к видеорегистратору
Теперь необходимо выполнить подключение IP-камеры к регистратору. Этот процесс предполагает соблюдение следующей очередности:
- Подключаем устройство к маршрутизатору.
- В появившуюся строку интернет-браузера вписываем IP адрес устройства.
- Вводим пароль и логин от камеры в соответствующем окошке.
- Видеокамеру можно подключить к регистратору в управлении настройками конфигурации.
- Сохраняете все обновления.
- Перезагружаете устройство.
.jpg)
Возможно, необходимо осуществить подключение нескольких IP-камер к гибридному видеорегистратору. В этом случае каждая из них привязывается по такой же схеме.
После подключения IP камеры через регистратор нужно будет синхронизировать работу всех устройств в управлении настройками. Зайдите в раздел «Управление каналами», затем выберите «Режимы», определяете канал, добавляете устройство, задаете его поиск, а после всех действий вводите пароль и сохраняете все обновления. На этом подключение IP-камеры через видеорегистратор завершено.
Инструкция по подключению IP-камеры к облачному сервису
Если не получается сделать подключение IP-камеры используя беспроводный интернет, есть еще один метод. Можно подключить устройство к ПК, используя облачные технологии.
.jpg)
Есть платные и бесплатные виртуальные сервера с программами, которые хранят информацию с видеокамер и обрабатывают данные. Бесплатные ПО производят сами создатели IP-камер, и они рассчитаны на покупателей конкретного бренда. Платными программами пользуются клиенты, независимо от производителей оборудования.
Для автономного подключения IP-камеры через интернет к бесплатному облачному серверу, вам понадобится видеорегистратор, поддерживающий облачные технологии.
После того, как у вас получилось подсоединить регистрирующее устройство и установить IP-камеру, нужно сделать следующее:
- Открыть программу подключения IP камеры, которая соответствует данному устройству.
- Найти на бесплатный облачный сервер.
- Найти меню CLOUD ID.
- Ввести код, который был определен утилитой.
Если же вы решили воспользоваться платными облачными серверами, подключите устройство при помощи инструкции на сайте или обратитесь в техническую поддержку сервиса.
Удаленное подключение IP-камеры к серверу
Этот вариант подключения IP-камеры может выполняться на расстоянии больше 100 м. Его могут применять предприятия, располагающие своим или арендованным сервером.
.jpg)
Недостаток данного способа заключается в достаточно высокой стоимости, так, как только на покупку серверного компьютера понадобится около 100 тыс. руб. Кроме того, понадобится лицензионное ПО, обеспечивающее запись потоков с видеокамер на жесткие диски.
Преимущества данного варианта:
- Записывать данные с камер и удаленно просматривать картинку с сервера можно на различных устройствах.
- Становится доступным широкий набор функций видеоконтроля. К примеру, можно автоматически считывать лица аналогично с технологий «Безопасный город».
- Можно настроить фиксацию номерных знаков автотранспорта. Появляется возможность для программирования системы на считывание номеров всех появляющихся в зоне наблюдения автомобилей или на открывание ворот/шлагбаума для конкретных авто.
Для данной модели могут использоваться только те камеры, функционал которых позволяет передавать видео на сервер. Этот момент следует уточнить у консультанта при покупке устройств видеонаблюдения.
Рассмотрим особенности настройки IP-камеры с собственным сервером:
- Подключаем IP-камеру через роутер к компьютерному устройству.
- Устанавливаем программу VMS на компьютер. Первый запуск программного обеспечения выполняется при создании учетной записи.
- В разделе программного обеспечения необходимо выбрать «Добавление устройств» и «Добавить устройства вручную».
- Указываем IP-адрес, имя пользователя и пароль.
Подключение сетевой IP-камеры выполнено, и она готова к работе. Теперь для просмотра записи в реальном времени можно использовать ПК или ноутбук, подключенные к сетке.
Все настройки, чтобы обеспечить соединение устройств с сервером, выполняются при помощи «Server Access».
Подключение IP-камеры к смартфону
Наиболее простой метод, обеспечивающий возможность просмотра видео с камеры наблюдения на смартфоне, предполагает использование камер, поддерживающих технологию peer to peer (P2P). В их прошивке содержится специальное ПО и уникальный набор чисел, являющий номером ID. Чтобы выполнить подключение IP-камеры к телефону, нужно соединить с нею свитч или роутер для доступа к сетке.
.jpg)
Смартфон в данном варианте будет помогать в управлении системой и выступать в качестве монитора наблюдения. Для реализации таких функций на мобильный гаджет необходимо установить специальный софт. Современные модели IP-камер продаются с уже установленным программным обеспечением.
Послу загрузки приложения на смартфон его необходимо запустить и считать с его помощью QR-код, напечатанный на упаковке или корпусе видеокамеры. В соседней закладке необходимо прописать ID камеры. Многие устройства для видеонаблюдения наделены функцией записи данных на карту SD, что обеспечивает возможность для просмотра сохраненной записи.
Разработчики создали множество приложений для организации видеоконтроля с помощью смартфона. Разные варианты утилит могут отличаться по своему функционалу и набору опций.
В этом материале мы постарались помочь вам разобраться, как выполняется подключение и настройка IP-камеры в локальной сети. Кроме того, вы узнали о вариантах обеспечения доступа к записям видеокамер с любых устройств через интернет-соединение. Обратите внимание, что устройства, выпускаемые разными брендами, могут иметь разные особенности, но это не влияет на принцип их настройки.
Возможно, ни один из вышеперечисленных способов не показался вам настолько простым, чтобы самостоятельно осуществить подключение IP-камеры. В таком случае рекомендуем найти специалистов, которые выполнят все работы «под ключ».

 161577
161577